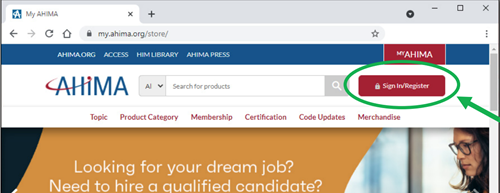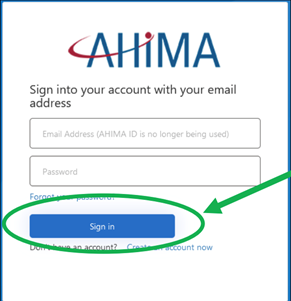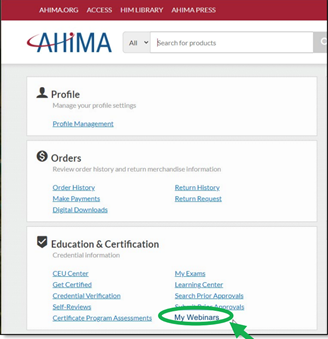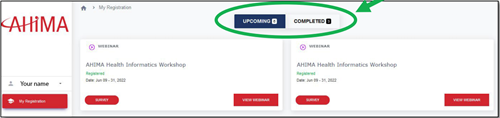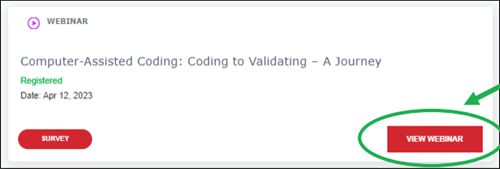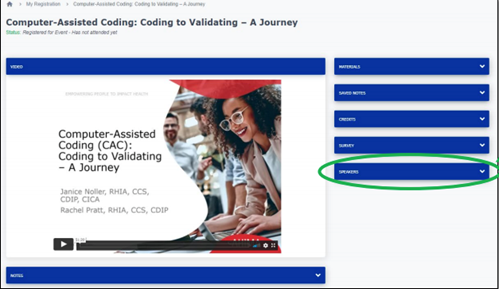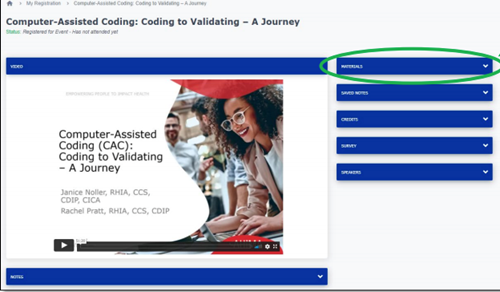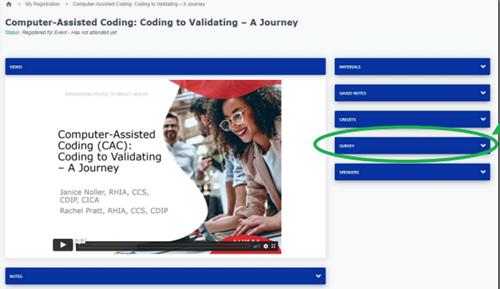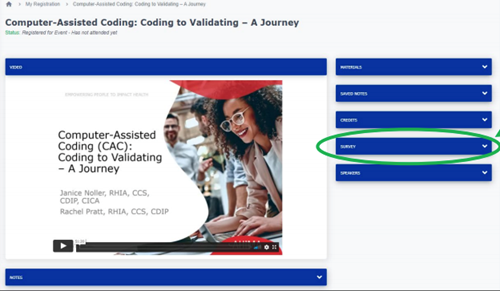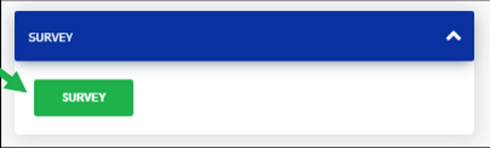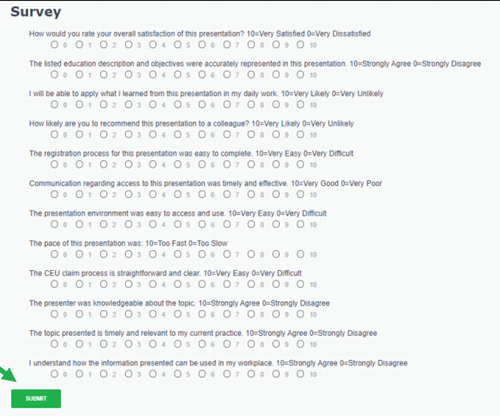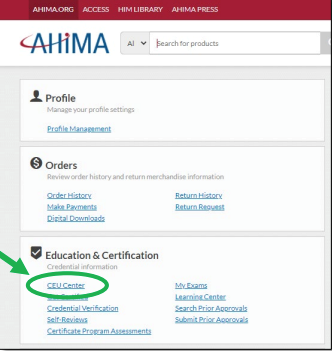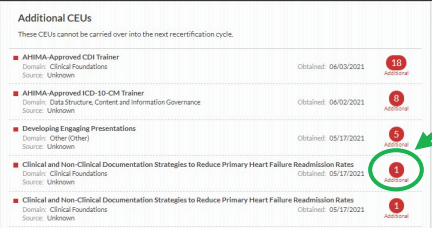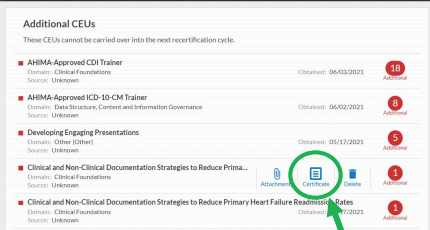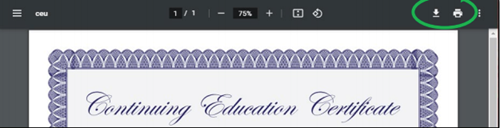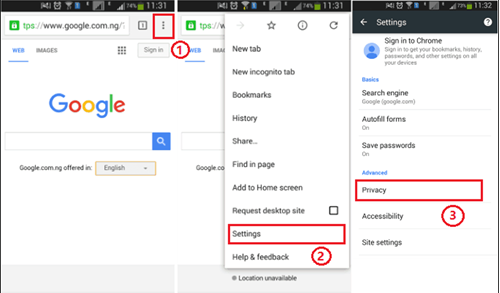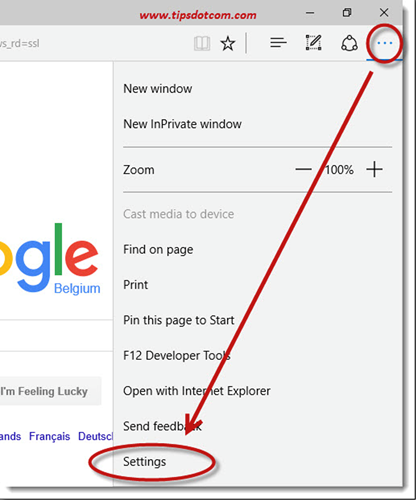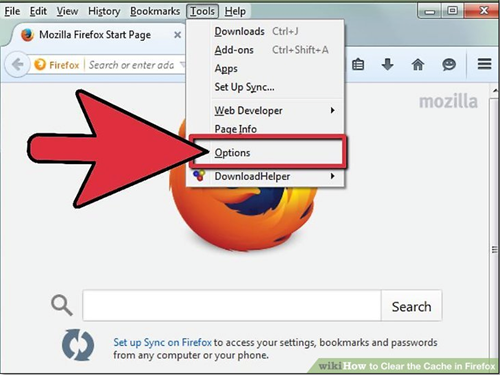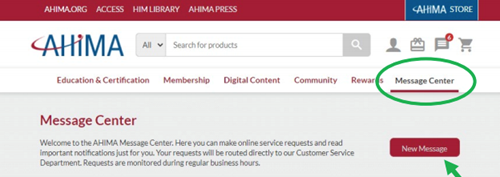Step 1: Navigate to MyAHIMA and select the button to “Sign In/Register.”
Step 2: Login with your AHIMA credentials.
Step 3: Select “My Webinars,” which is found in the “Education & Certification” section of your account.
Step 4: All webinars will display in “My Registration” under the Upcoming or Completed tab.
Step 1: After identifying your webinar in “My Registration,” select the “View Webinar” button.
Step 2: Get to know the presenters! Access the speaker information by selecting the “Speakers” dropdown widget.
Step 3: Just push play! Watch the video presentation.
Step 4: Download resource materials, as needed.
Step 5: After viewing the webinar content, complete and submit the survey.
• Select the “Survey” dropdown widget.
• Click on the Survey button.
• Answer the questions and submit your responses.
Step 1: After viewing webinar content, locate survey in the survey area, and select the “Survey” dropdown widget.
Step 2: Select the “Survey” button.
Step 3: Answer the questions and submit your responses to the survey
Step 4: Your CEUs will automatically upload to your CEU Center. That’s it!
Step 1: After logging in to MyAHIMA with your AHIMA credentials, select “CEU Center” which is found in the “Education & Certification” section of your account.
Step 2: Within your CEU Center, find the event for which you would like to claim credit. Your earned CEUs should be listed next to that event. This means that your CEUs have automatically uploaded to your CEU Center.
Step 3: Hover your mouse over the earned CEU count for that event and select the link to “Certificate.”
Step 4: While viewing your certificate, you have the option to download or print.
What if I cannot access my webinars and/or CEUs?
Using Google Chrome, follow these additional steps on a desktop computer:
Step 1: Log out of your account.
Step 2: Clear cache/cookies.
In Chrome
1. On your computer, open Chrome.
2. At the top right, click More (or Ctrl + Shift + Delete).
3. Click More tools. Then, Clear browsing data.
4. At the top, choose a time range. To delete everything, select All time.
5. Next to "Cookies and other site data" and "Cached images and files," check the boxes.
6. Click Clear data.
In Edge
1. Click the 3 dots in the upper right corner of the browser.
2. Choose Settings.
3. Under Clear Browsing Data, click Choose What To Clear.
4. Select Cookies and Cached Data and Files.
5. Click Clear.
In Firefox
1. Click the hamburger menu in the upper right corner of the browser.
2. Click Preferences (Mac) or Options (PC).
3. Click Privacy in the left menu bar.
4. Click Clear Your Recent History.
5. From the Time range to clear: drop-down menu, select the desired range; to clear your entire cache, select Everything.
6. Click the down arrow next to "Details" to choose which elements of the history to clear.
7. Select Cookies, and Cache and Active Logins
8. Click Clear Now.
In Safari for PC
1. Click on the Settings (Gear) icon in the upper right corner of the browser.
2. Click Reset Safari
3. Select the items you wish to clear: Cache and Cookies.
4. Click Reset.
In Safari on Mac (Cache)
1. Open Safari.
2. Click on Safari next to the Apple logo
3. Click on Preferences
4. Click on Advanced.
5. Check the box for Show Develop menu in the menu bar.
6. Now click on Develop from the top
7. Click on Empty Caches.
In Safari on Mac (Cookies)
1. Open Safari.
2. Click on Safari from the top menu bar
3. Click on Preferences
4. Click on Privacy.
5. To delete individual cookies, click on Manage Website Data.
6. Next, click on a website and then click on Remove.
7. Click on Done.
Step 3: Log back into your account.
How will I access webinars that were previously purchased?
All webinars that have been purchased since June 2020 will be available in your MyAHIMA account.
How long will I have access to my webinars?
Each webinar and corresponding materials will be accessible for one year after purchase.
What are the technical requirements?
For your best viewing experience, please note the following:
• This platform is compatible with your desktop, laptop, tablet, and mobile device.
• An Internet connection is required.
• Use a modern browser like Safari or Chrome, and make sure it is updated to the latest version. Internet Explorer is not supported.
Will I have to register for a webinar?
After purchasing a webinar, it will be available in your MyAHIMA account. No additional registration is required.
After purchasing a webinar, it will be available in your MyAHIMA account. Passwords are not required.
Can I share my webinar purchase with a co-worker?
A webinar purchase is non-transferable. Only the individual who placed the order can view and claim credit for the webinar. In other words, multiple people viewing the webinar together are not entitled to credit. For credit to be applied to each of those individuals, they would each need to make a purchase.
AHIMA does offer group purchase options. For more information, please contact the AHIMA Sales Team.
Who can I contact for additional help?
After logging in to MyAHIMA with your AHIMA credentials, select “Message Center” then “New Message.” Select the appropriate category, include a subject and description, then submit your message.
How do I request a cancellation or refund for a recently purchased webinar?
All AHIMA webinars are eligible for a refund if cancelled within 30 days after the date of purchase.
Returned online education products are subject to a $25 cancellation fee. Refunds are not issued for any product after 30 days from the purchase date or if the customer has claimed CEU credit from the product. Customers who have cancelled their purchase will be un-enrolled from the product and will not have access to any of the content or related user data. Cancelled courses will not appear on the learner’s education history. CEUs will not be awarded or retained for cancelled products.
To request a refund, contact AHIMA’s Online Education Specialist at Online.Education@AHIMA.org